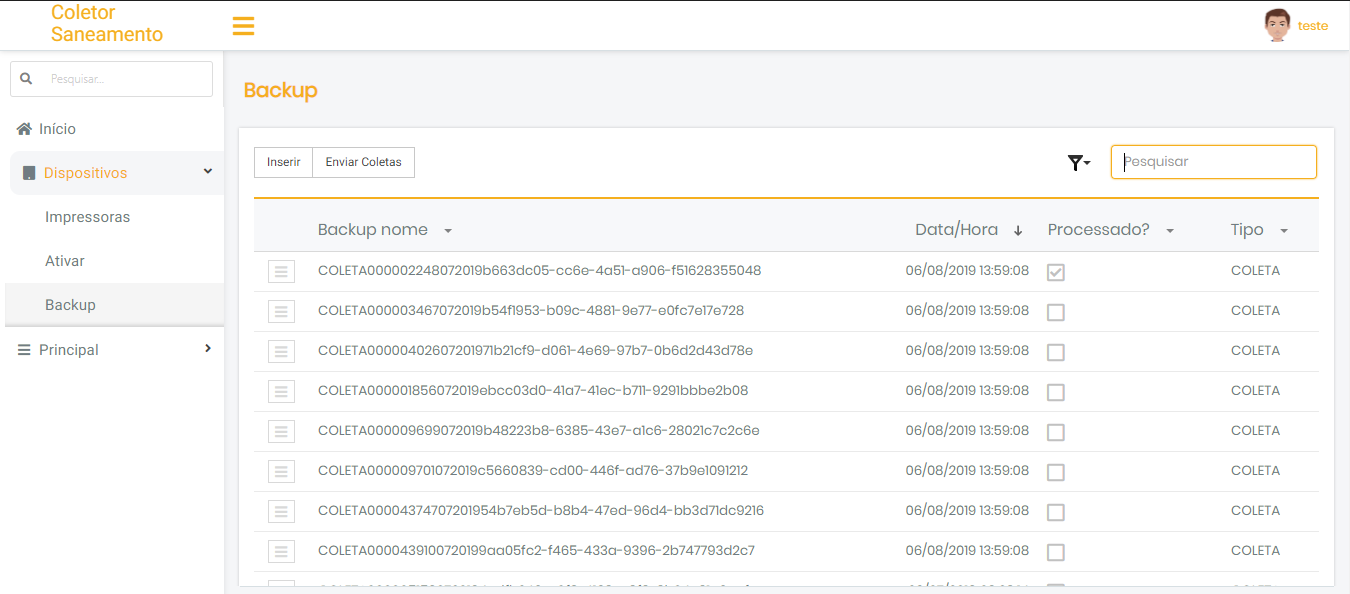Manual Coletor
- Passo a Passo
- Configurar impressora
- Menu Web
- Arquivo de carga
- Adicionar impressora
- Leiturista
- Sincronização
- Principal
- Configuração
- Trocar de Usuário
- Iniciar coleta
- Realizar coleta/ocorrência
- Consultas
- Sincronizar
- Backup
- Backup BackOffice
Como configurar impressoras ZEBRA
Para executar os comandos é necessário instalar o software Zebra Setup Utilities entre no site e faça o download de acordo com seu sistema operacional.

Após realizar o download abra o arquivo e a instalação será iniciada:
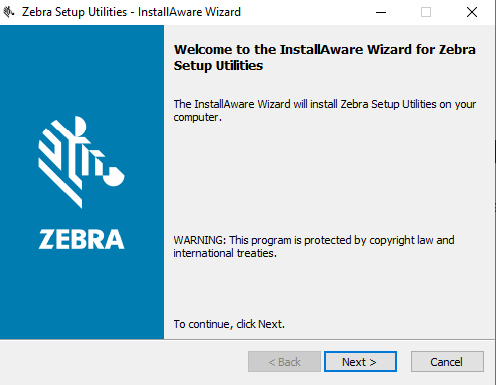
Finalizando a instalação clique em Finish.
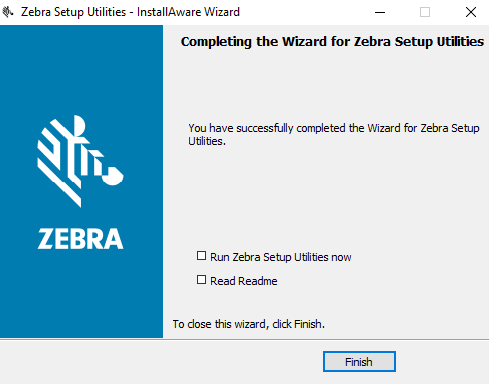
Após finalizar a instalação vai abrir uma nova aba para instalação dos drivers da impressora conectada:
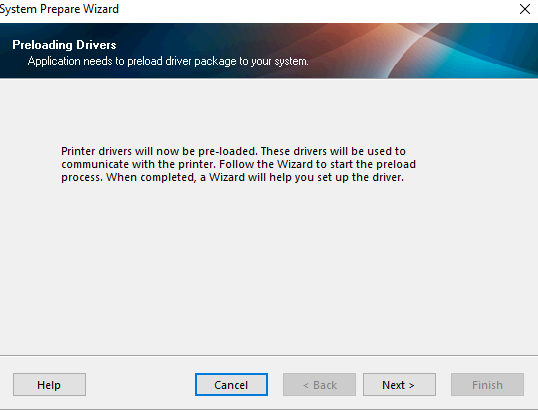
Selecione qual tipo de porta sua impressora está conectada.
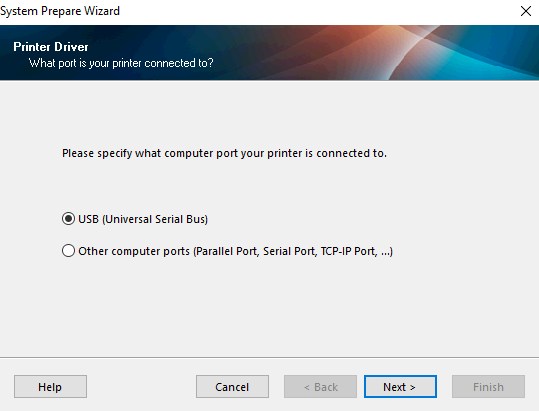
Depois de selecionar qual porta os drivers vão ser instalados e o Zebra Setup Utilities será aberto.
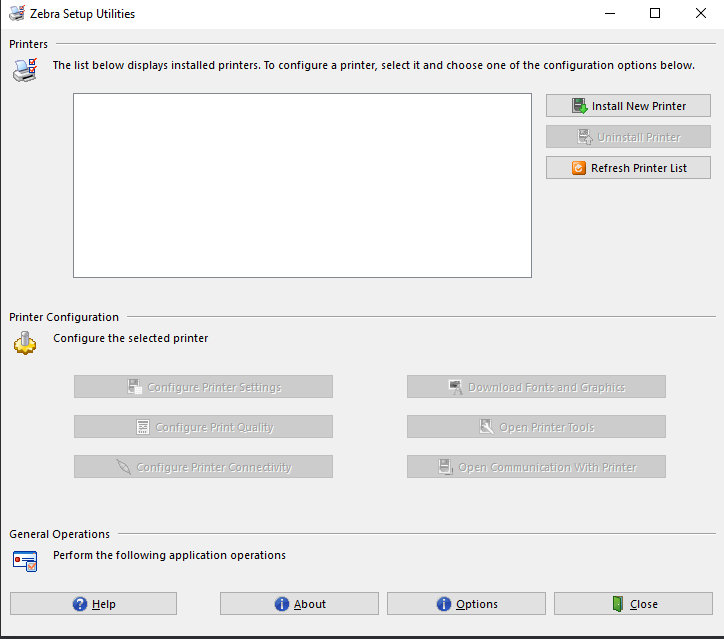
Caso a impressora tenha sido reconhecida na instalação dos drivers ela aparecerá na lista de impressoras:
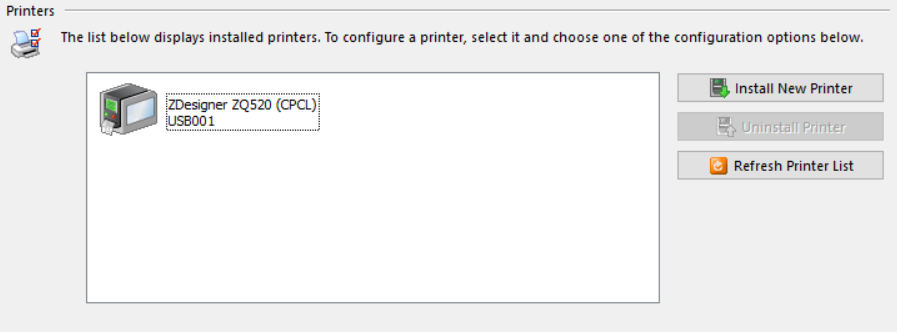
Se não aparecer a impressora na lista, é necessário adiciona-la novamente clicando em Install New Printer.
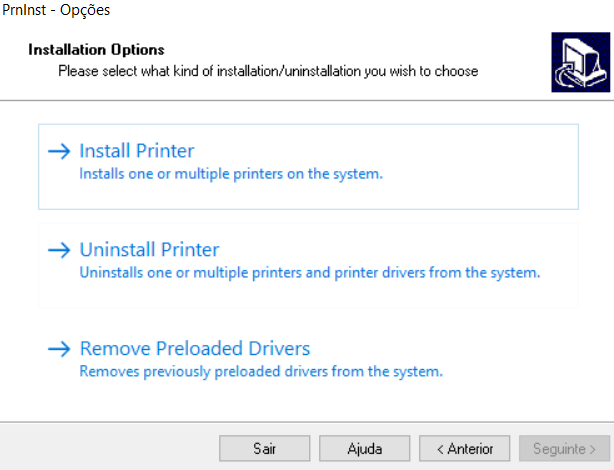
Selecione o modelo da impressora:
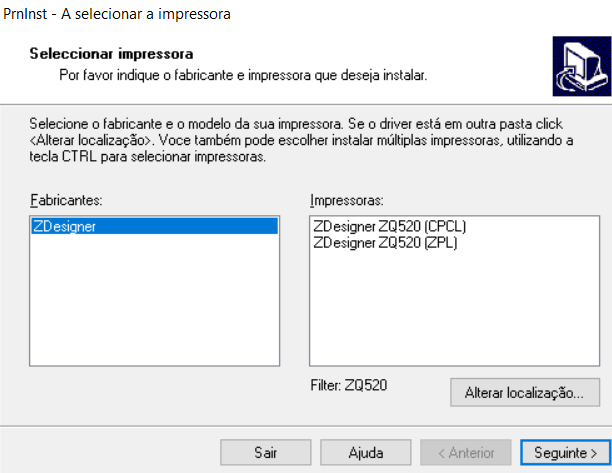
Selecione a porta que sua impressora está conectada:
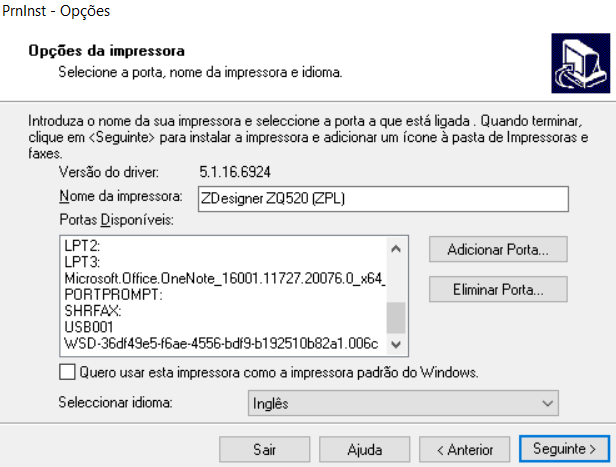
Selecionando o modelo, basta concluir a instalação:
Após clicar em Concluir, siga os passos do próximo instalador, que a impressora já vai aparecer na lista.
Agora é necessário configurar a impressora, clique em Configure Printer Settings
Após clicar em concluir, na primeira página é onde se configura o tamanho da folha, não altere nada.
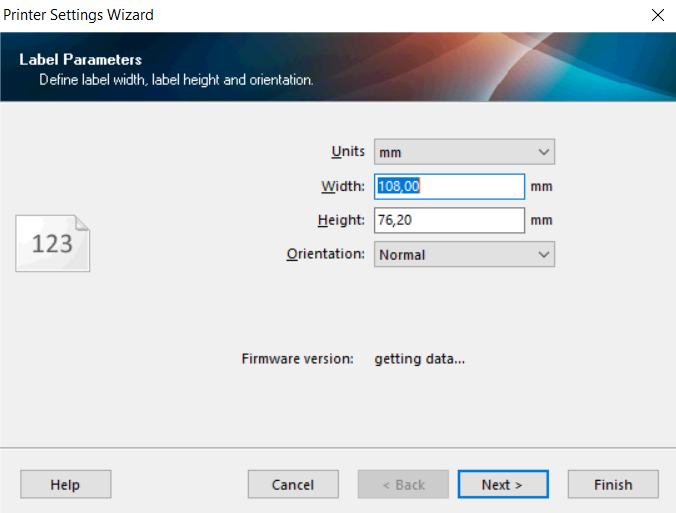
Nessa aba definimos a velocidade da impressão e sua claridade (se o Draft Mode estiver ativo, a velocidade não será respeitada):
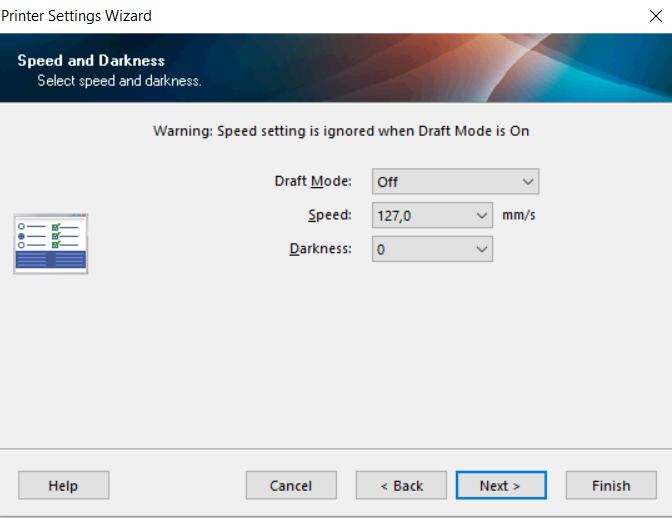
Agora podemos definir os parâmetros da impressora, deixe o Media Type como Black Mark para respeitar a marca preta no verso da folha:
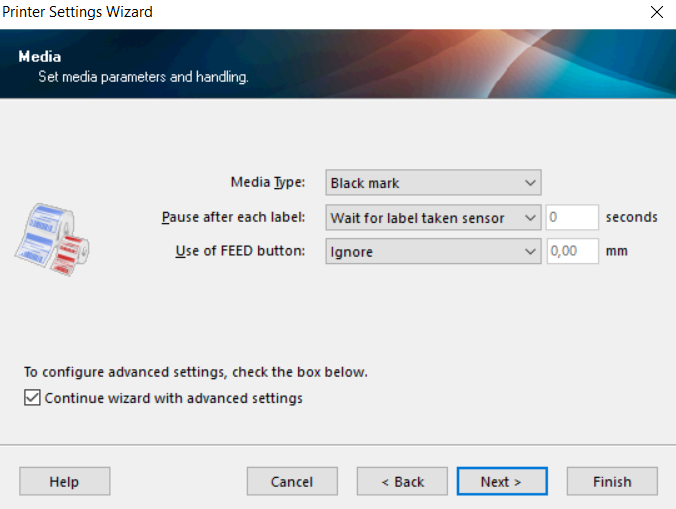
Agora só finalizar esses comandos avançados não serão necessários.
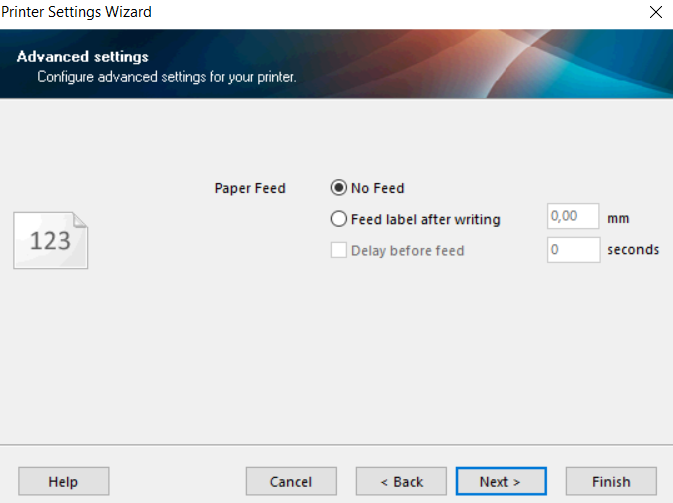
Modelos de impressoras mais utilizados:
- Zebra RW-420
- Zebra ZQ-520
- Com a impressora conectada pelo USB abra o Zebra Setup Utilities, se o seu computador reconhecer a impressora, e ela não estiver instalada, essa tela vai aparecer:
- Após seguir os passos, abrirá o Setup com a nova impressora, selecione-a e vá em Open Communication With Printer:
- Nesta tela é onde colocamos todos comandos da impressora:


Passo a passo da instalação:
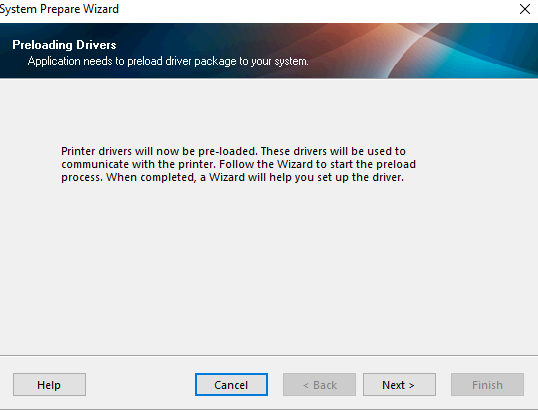
Siga os passos e selecione a instalação por USB:
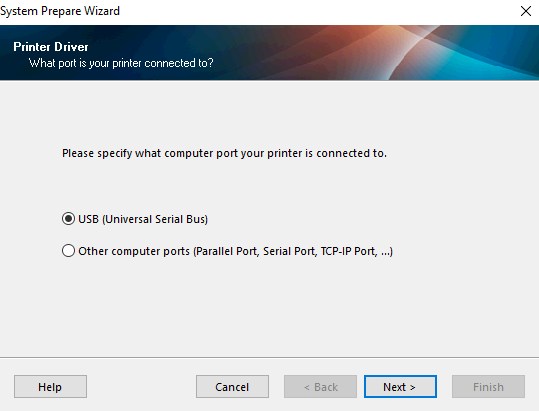
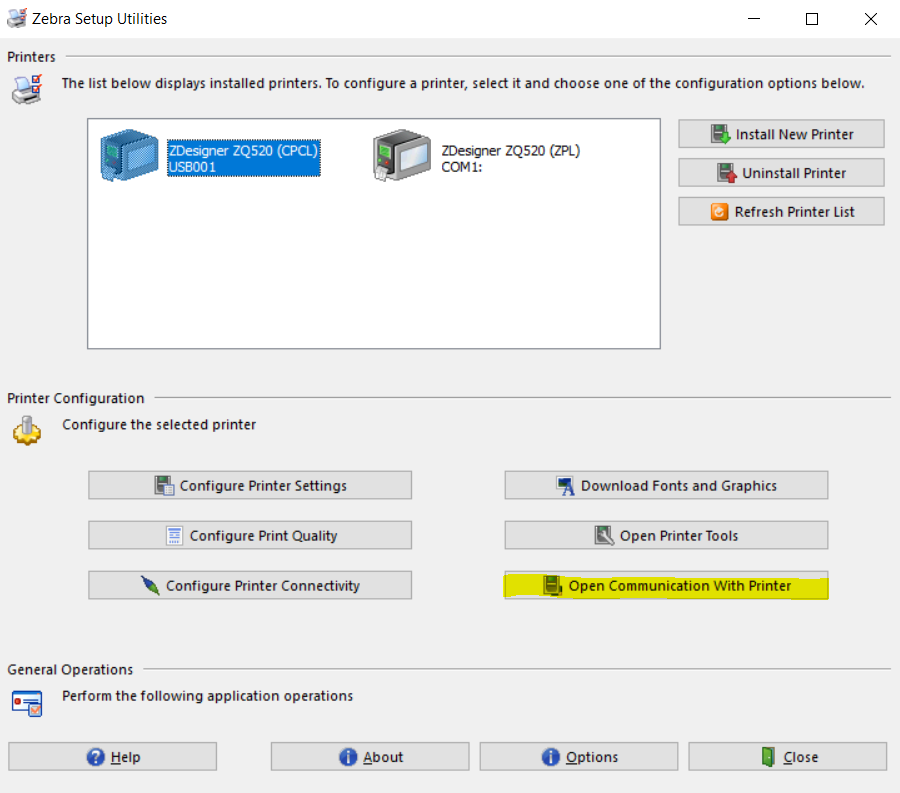
Comandos necessários
! U1 setvar "device.languages" "zpl" - Define o modo de impressão como
ZPL.
! U1 getvar "device.languages" - Mostra qual modo de impressão está
definido.
! U1 setvar "zpl.label_length" "1800" - Define o tamanho da
impressão.
! U1 getvar "zpl.label_length" - Mostra qual tamanho de impressão
está definido.
! U1 setvar "power.inactivity_timeout" "1800" - Define limite de
inatividade (definido em segundos).
! U1 getvar "power.inactivity_timeout" - Mostra qual o tempo limite
de inatividade.
Nas impressoras quando você envia um comando, aparece um envelope de confirmação, se esse comando for aceito o envelope vai piscar e sumir, porém se o envelope continuar na tela é necessário clicar no botão confirmar e enviar o comando novamente.
Esses comandos só são necessários se os passos da CONFIGURE PRINTER SETTINGS não funcionarem!
! U1 SPEED 5 - Define a velocidade de impressão padrão.
! U1 setvar "media.type" "label" - Define que a impressora identifique a marca preta no verso da folha de impressão.
! U1 setvar "print.tone" "0" - Define o padrão de claridade da impressão (Quanto maior, mais escuro)
! U1 setvar "media.sense_mode" "bar" - Define que a marca preta será uma barra
! U1 setvar "media.draft_mode" "off" - Desliga o modo rascunho
~jc^xa^jus^xz - ZPL para calibração da mídia na impressora
Menu do Backoffice
Assim que configurar a impressora e obter o MacAdress deve-se inserir a impressora e o arquivo de carga no BackOffice (site do coletor).
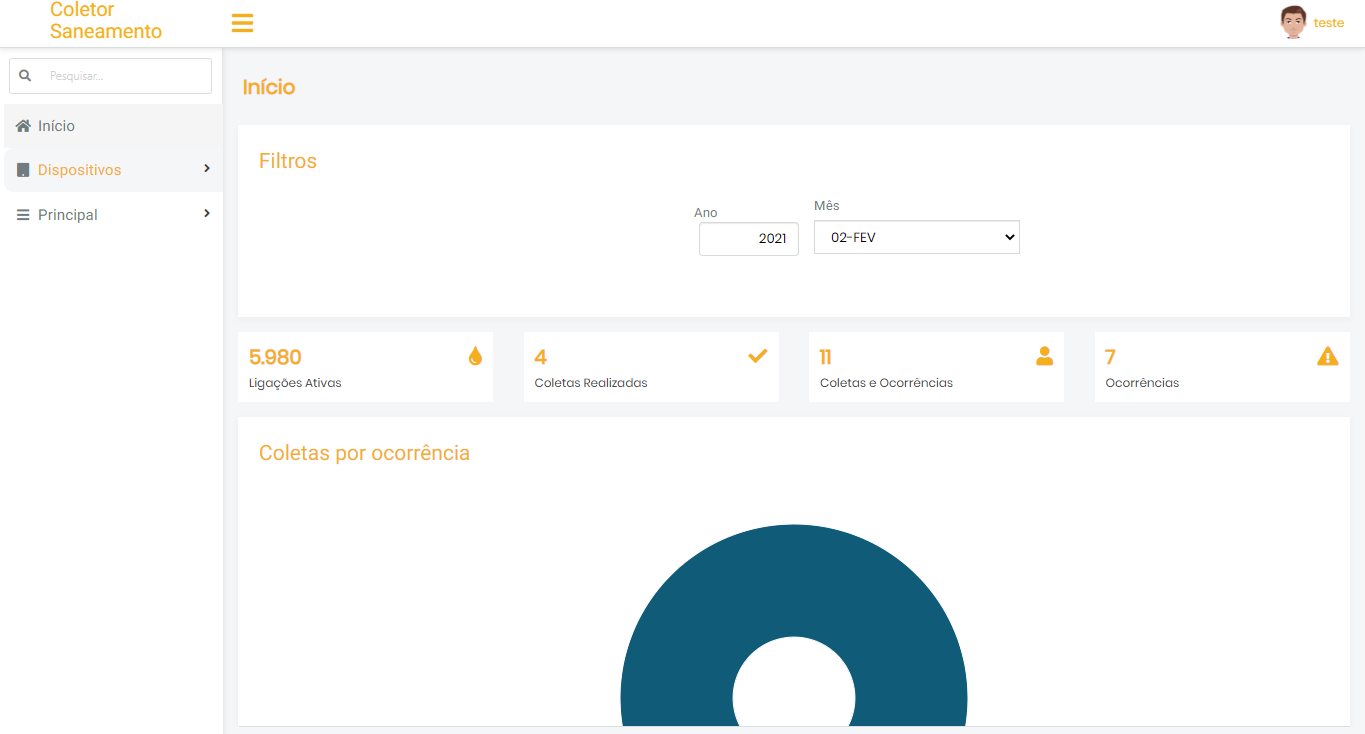
Arquivo de carga
Para selecionar um arquivo de carga ao leiturista entre no menu Principal e selecione Arquivos.
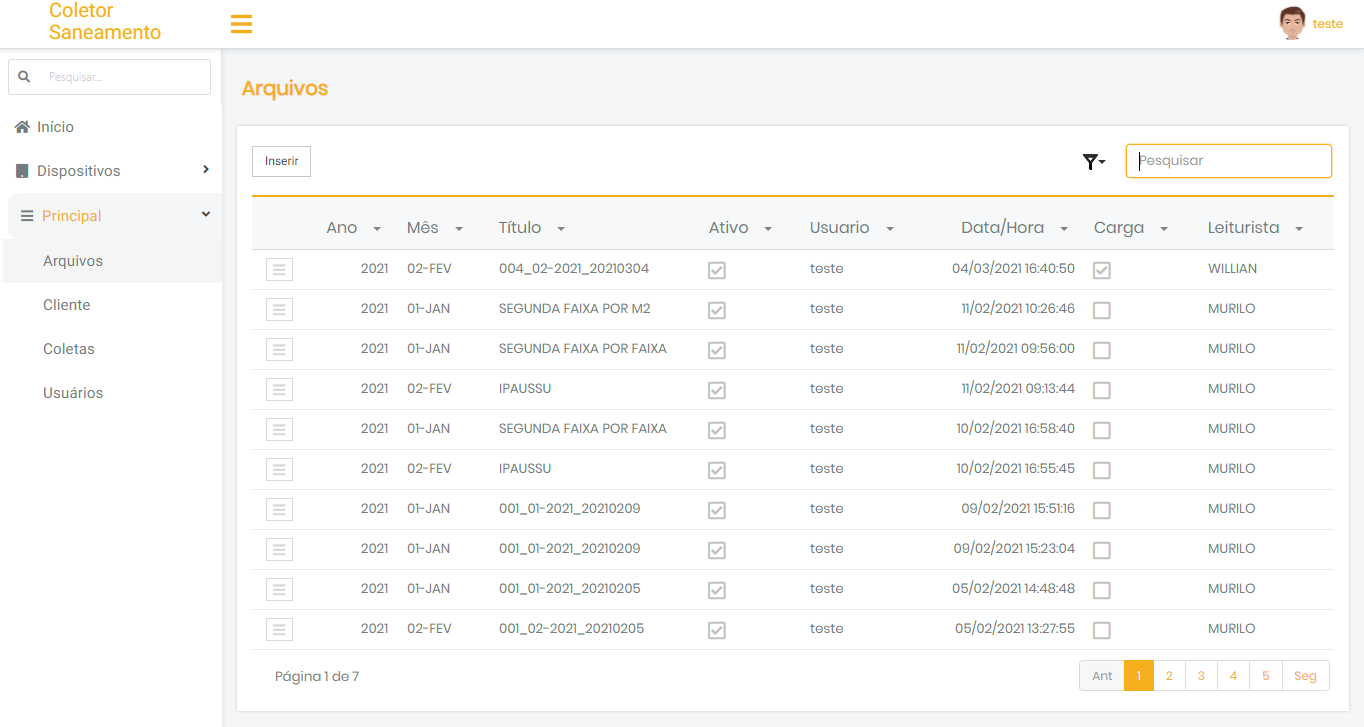
Para inserir um arquivo novo clique no botão Inserir
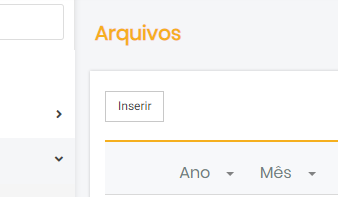
Após clicar em inserir e seguir os passos, adicione o arquivo de carga do leiturista e deixe como principal.
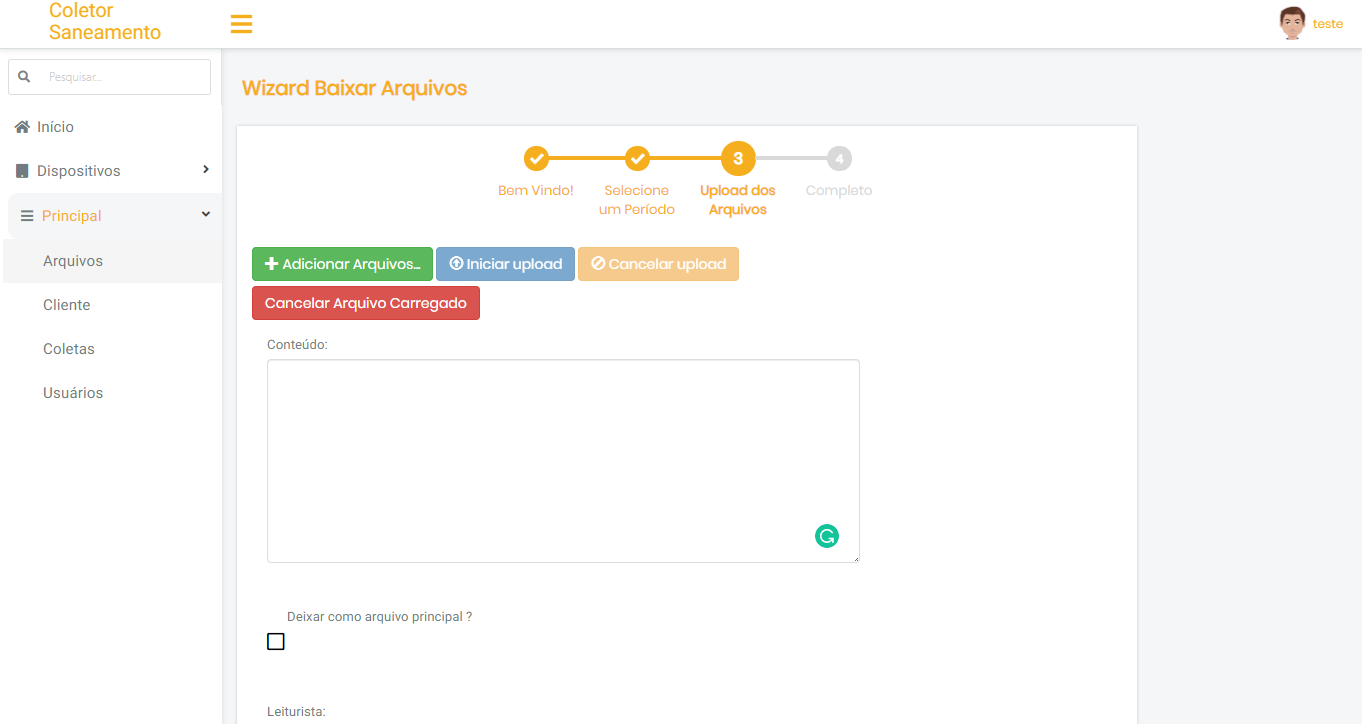
Adicionar impressora
Após configurar a impressora e obter o MacAdress, para adiciona-la no coletor entre em Dispositivos e selecione Impressoras.
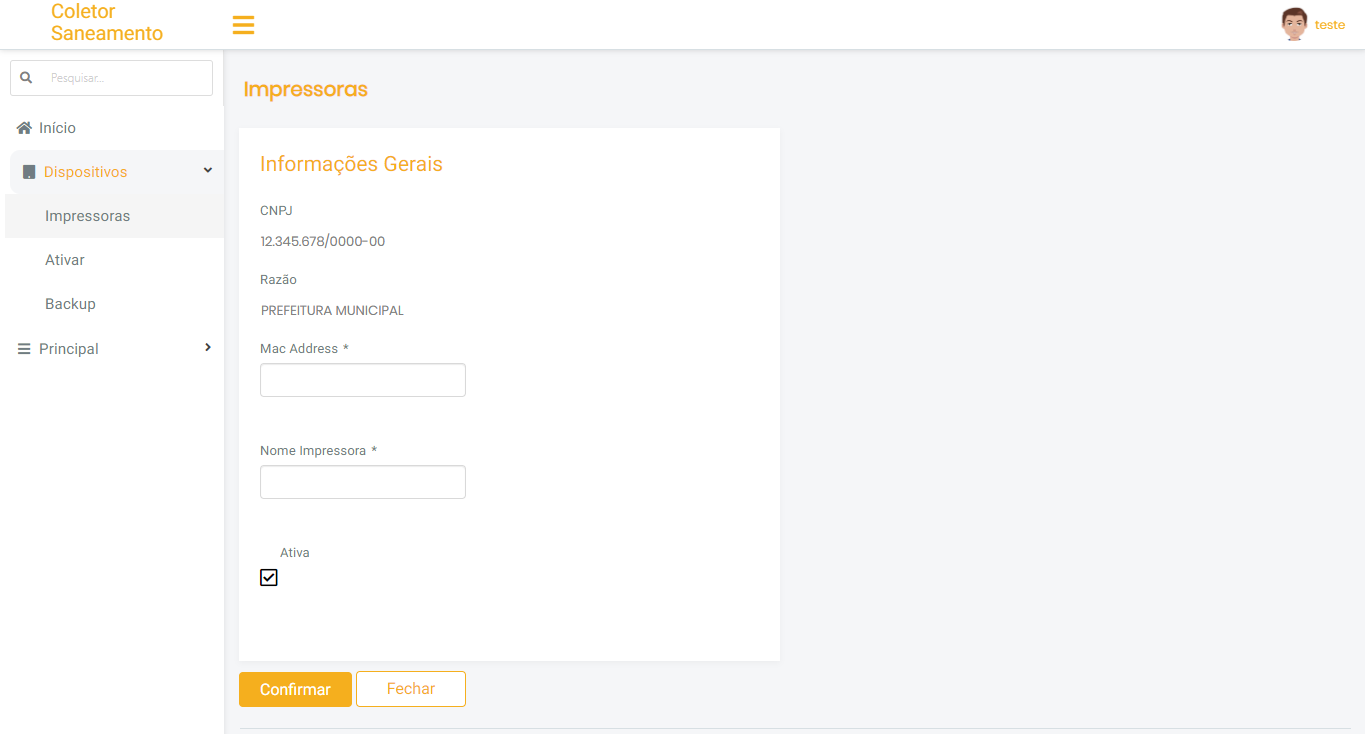
Preencha as informações e não esqueça de deixar a impressora como Ativa.
Leiturista
Assim que a carga é realizada, escolha o leiturista e clique em Iniciar.
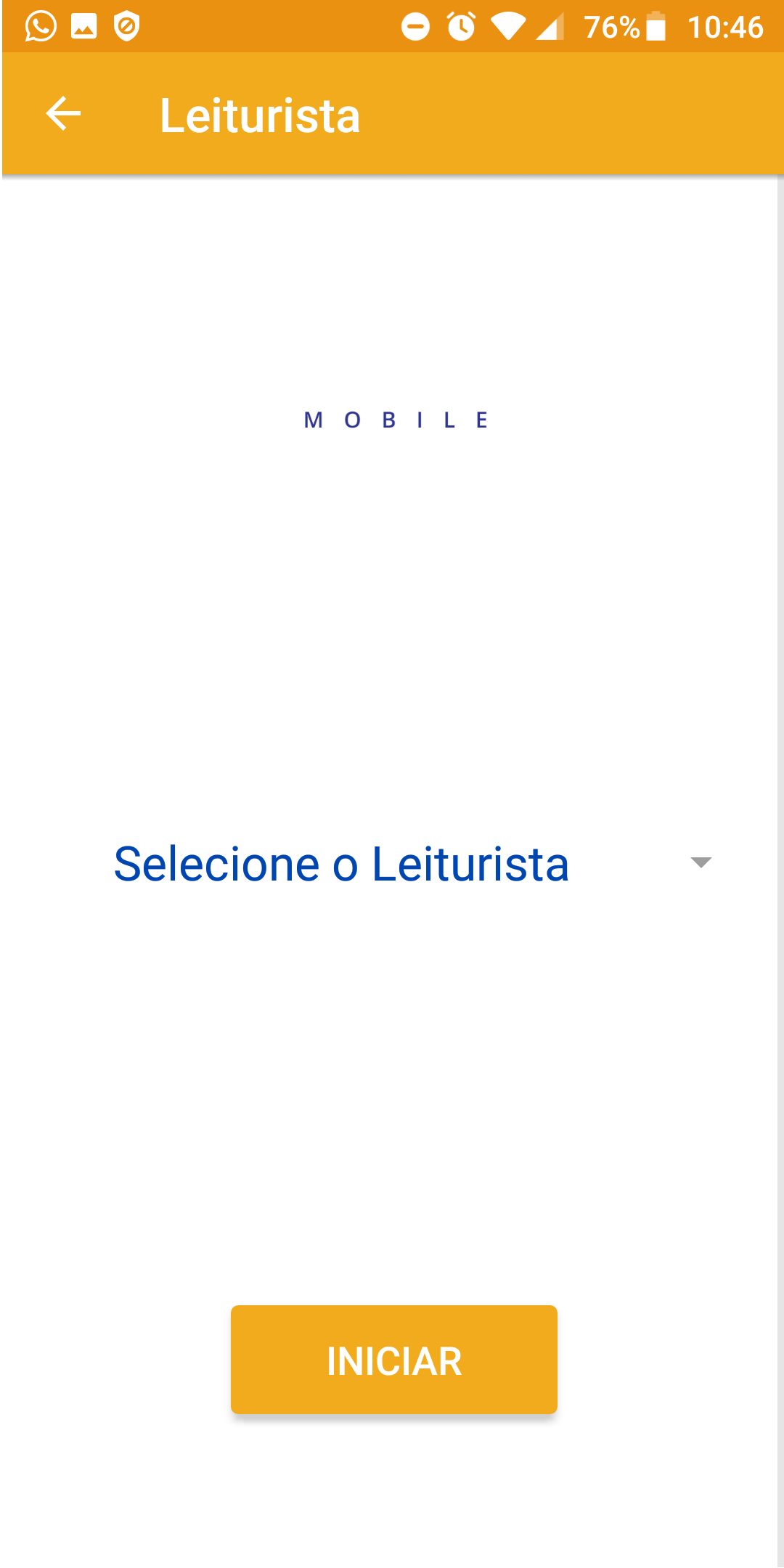
Sincronização
Na tela de sincronização o sistema recebe todas informações para ser possível o processo de coleta.
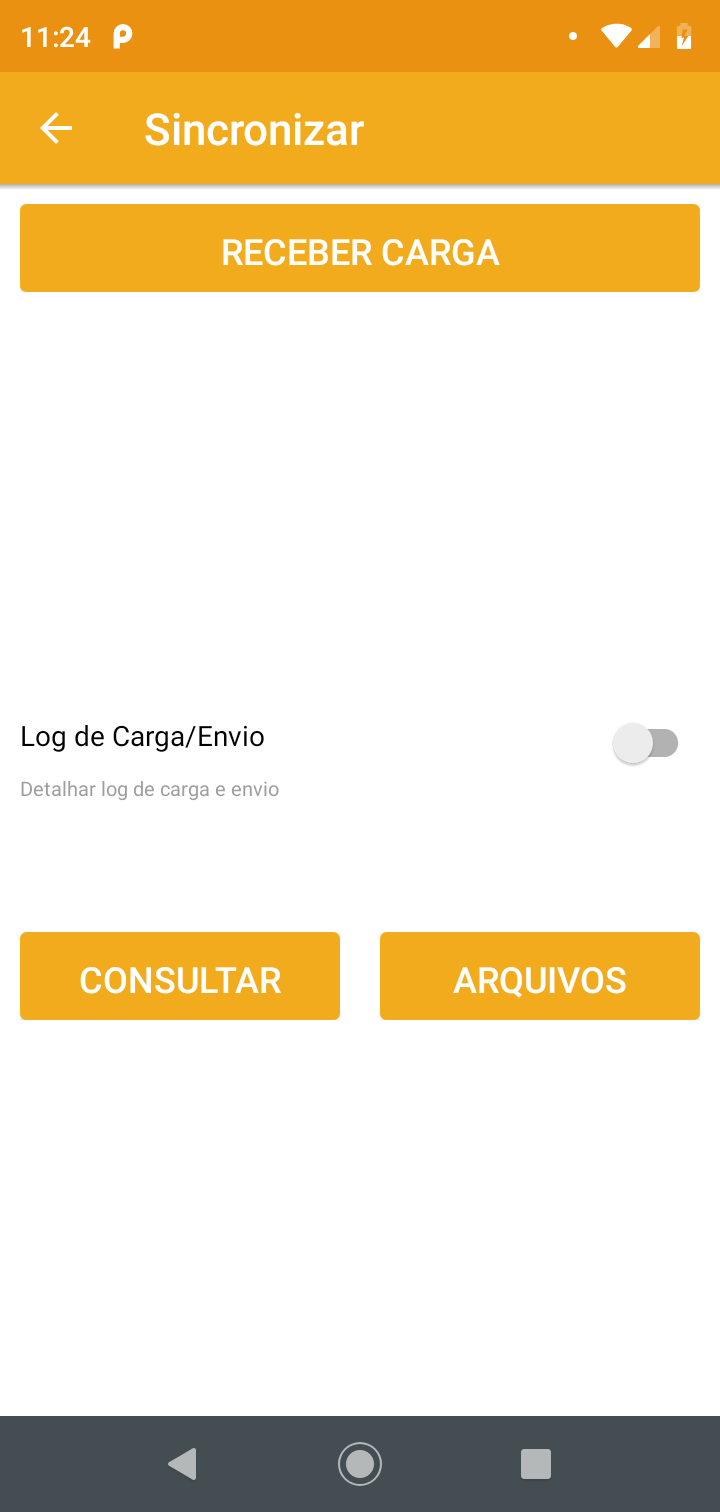
Caso apareça a mensagem "Erro - Arquivo não localizado", é necessário inserir um arquivo de carga ao leiturista selecionado, clique aqui para ver novamente."
Menu principal
No menu é possível realizar coletas, consultar coletas realizadas, sincronizar os dados e alterar as configurações;
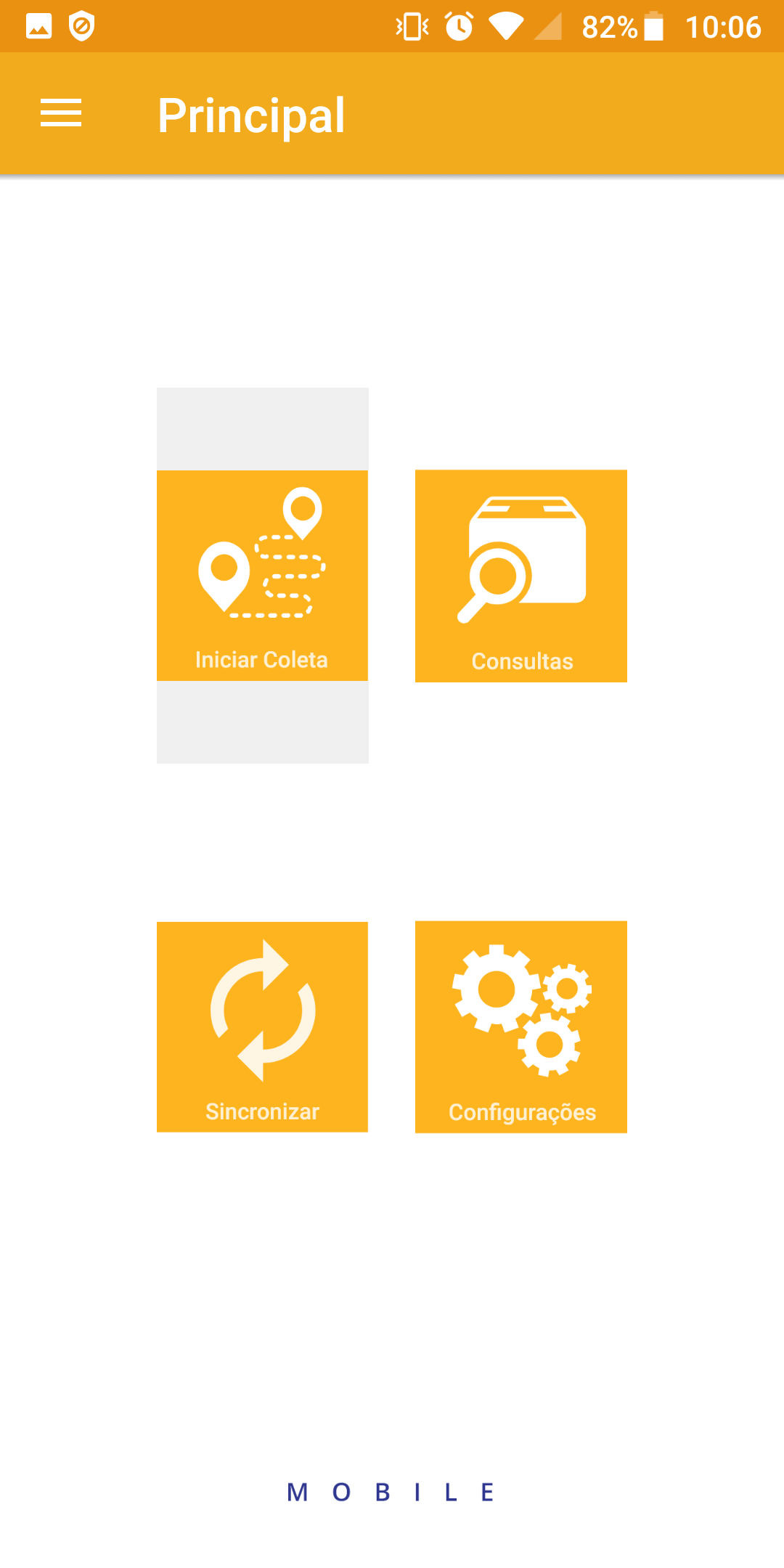
Configurações
Antes de iniciar as leituras, é necessário configurar o coletor entrando em Configurações.
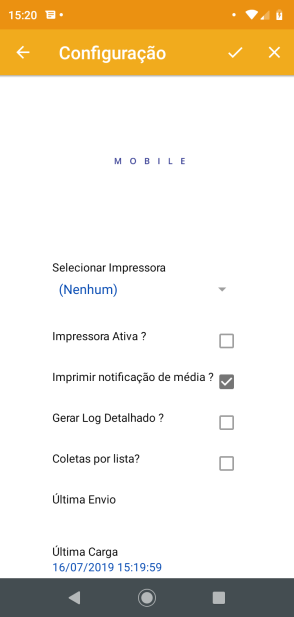
- Selecionar Impressora
- Impressora Ativa?
- Imprimir notificação de média?
- Coletas por lista?
Após configurar a impressora e cadastra-la no site, é preciso seleciona-la. (não esqueça de ativar o bluetooth)
Selecione essa opção para sempre que realizar uma leitura, imprimir automaticamente as contas
Selecione essa opção para imprimir a notificação de média das leituras
Selecione essa opção para mostrar todas coletas em lista na tela de leitura.
Como trocar de Usuário
Para trocar de usuário, selecione o botão ao lado de Principal e clique em Trocar Leiturista.
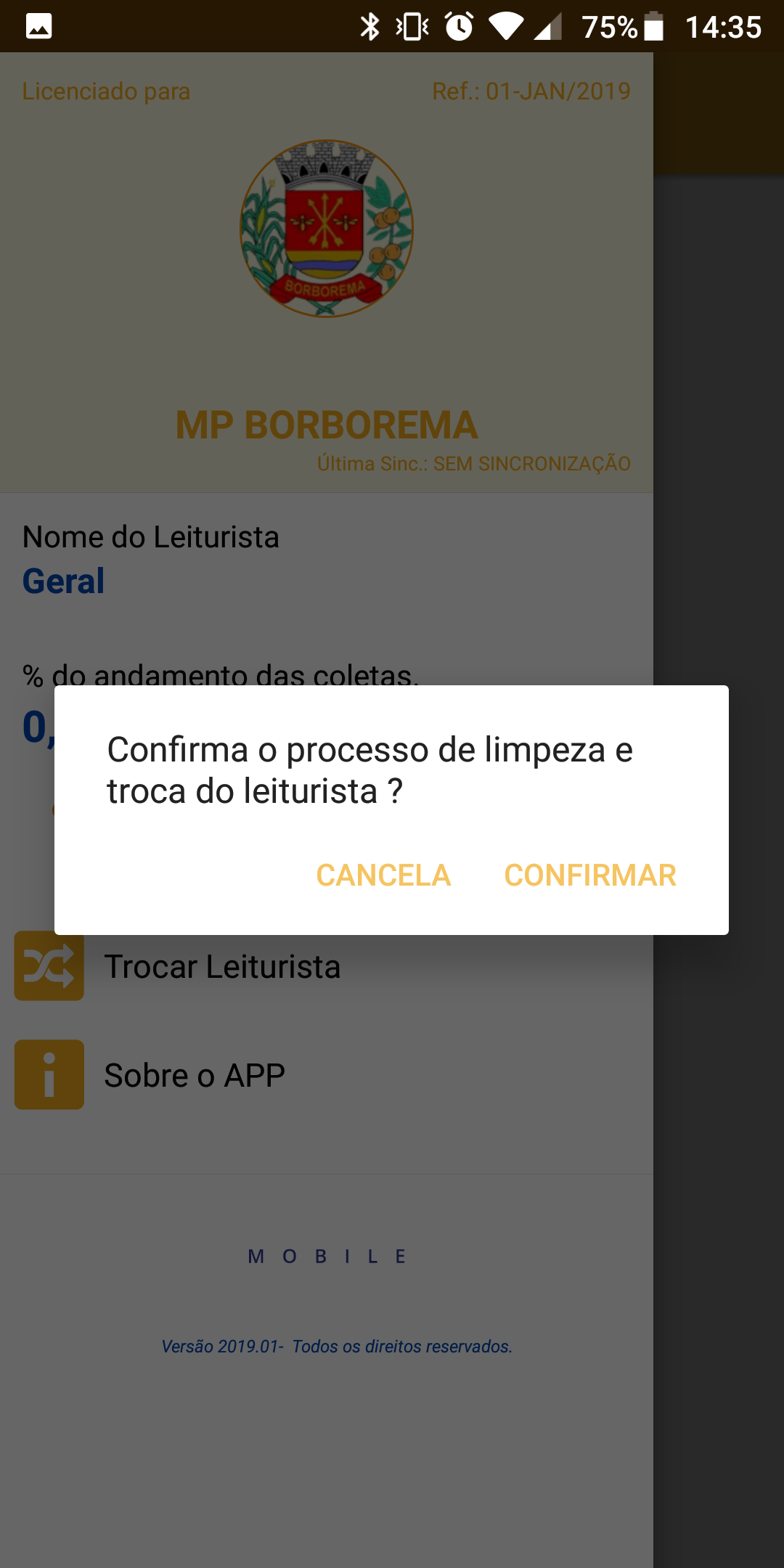
Iniciar coleta
Clicando em Iniciar Coleta, é necessário selecionar uma rota, um endereço e a sequencia de leitura;
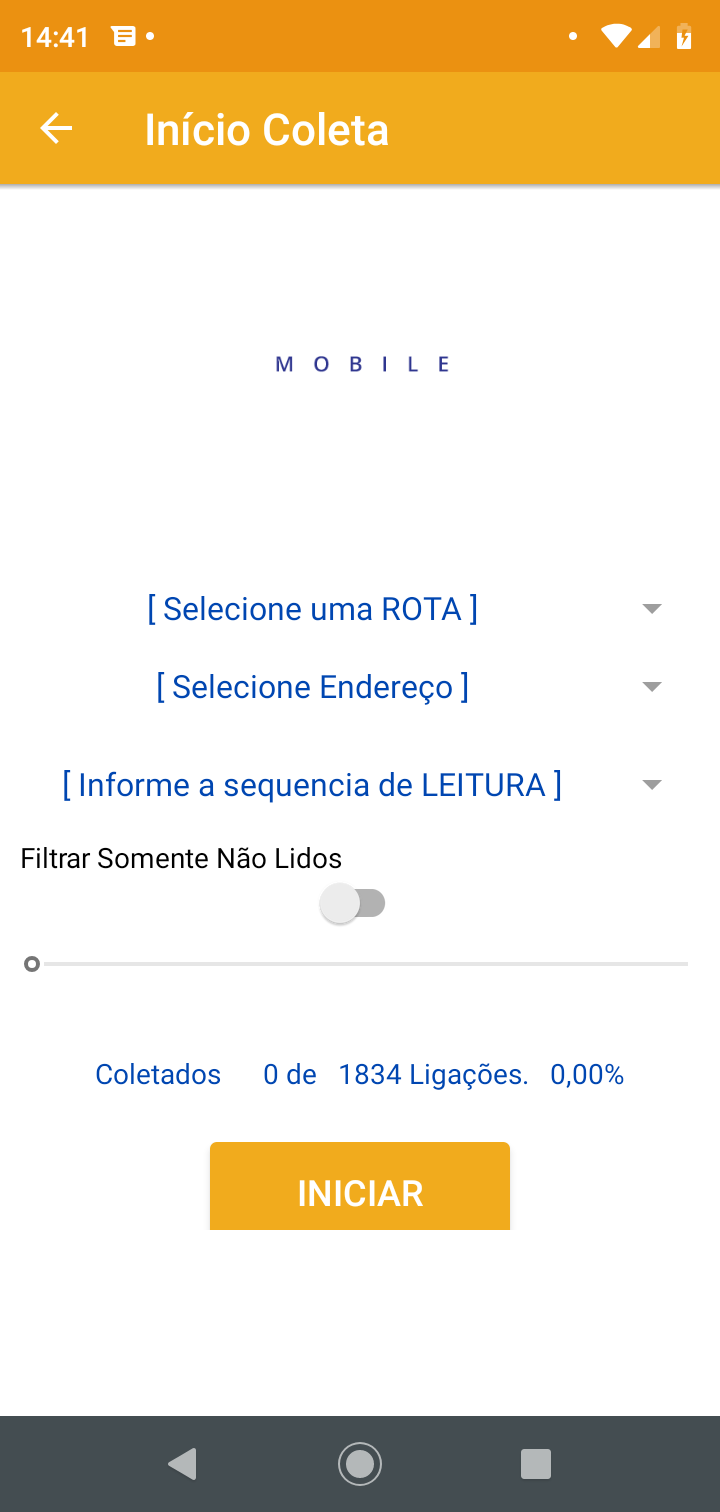
Realizar coleta/ocorrência
Na tela de Ligações tem as informações do Contribuinte, para realizar a leitura desta ligação clique em LER.
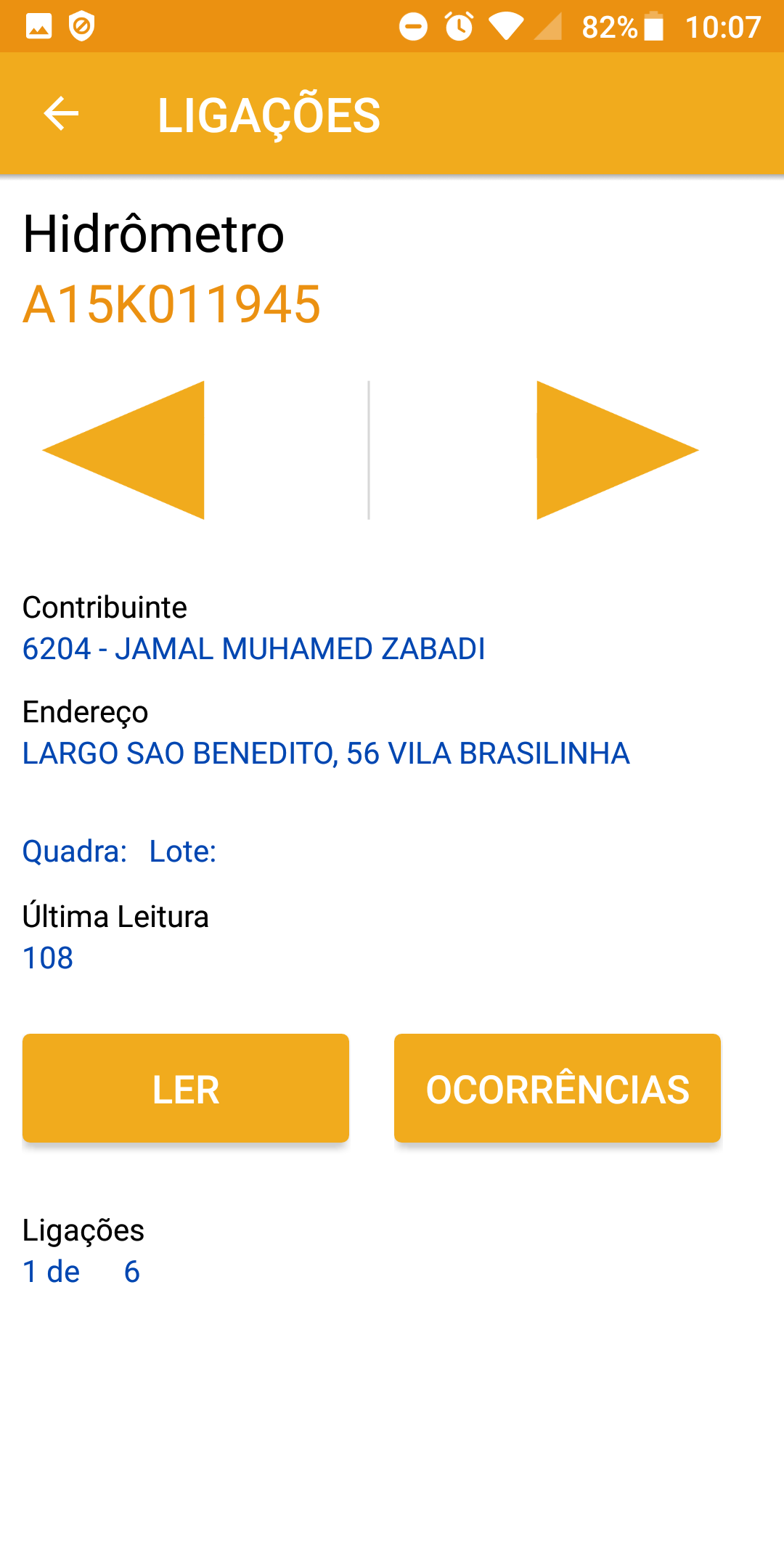
Após clicar em Ler, é necessário informar o valor que está no hidrômetro:
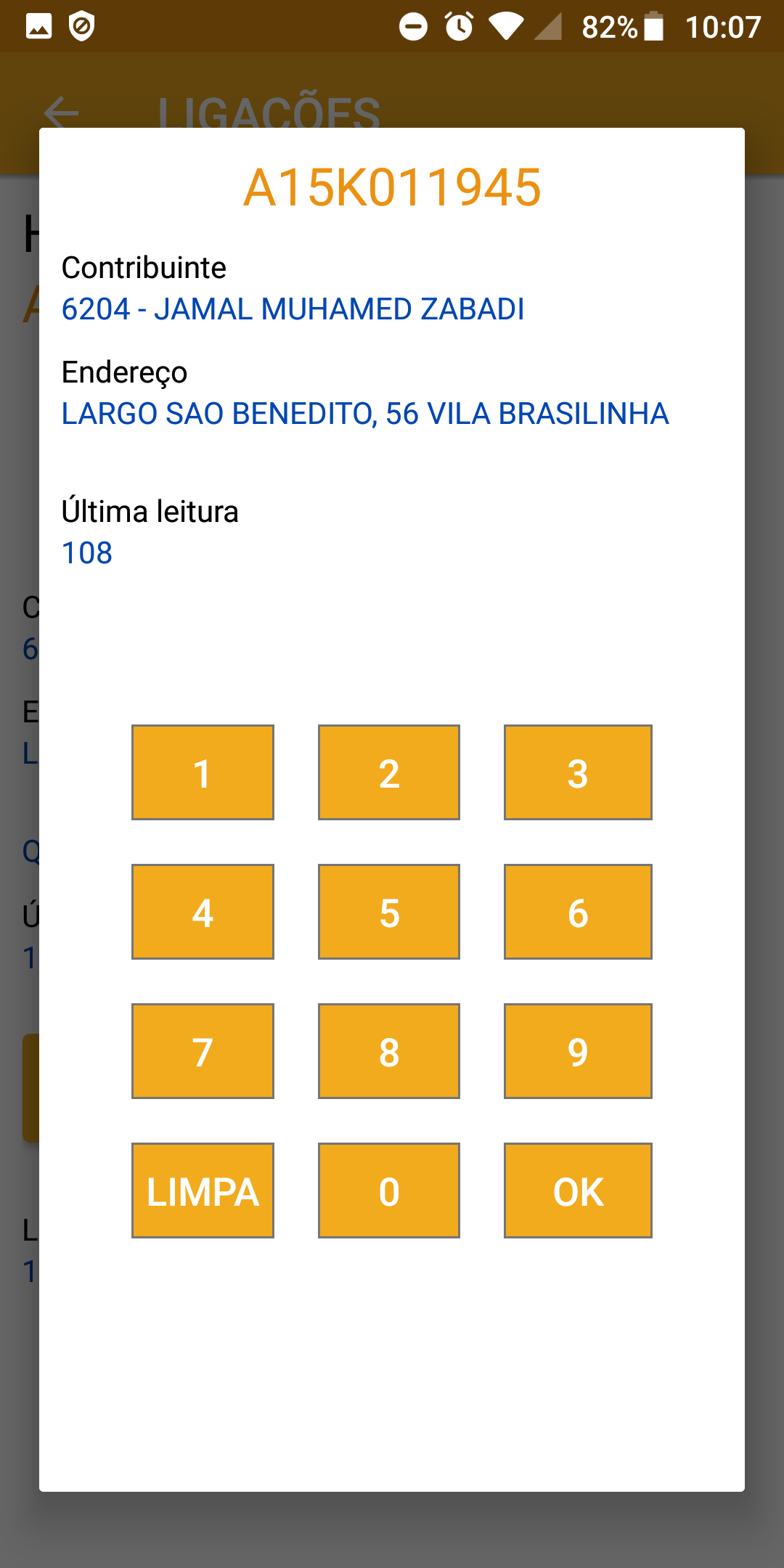
Ocorrência
Caso houver uma ocorrência na ligação para informa-la clique em OCORRÊNCIAS.
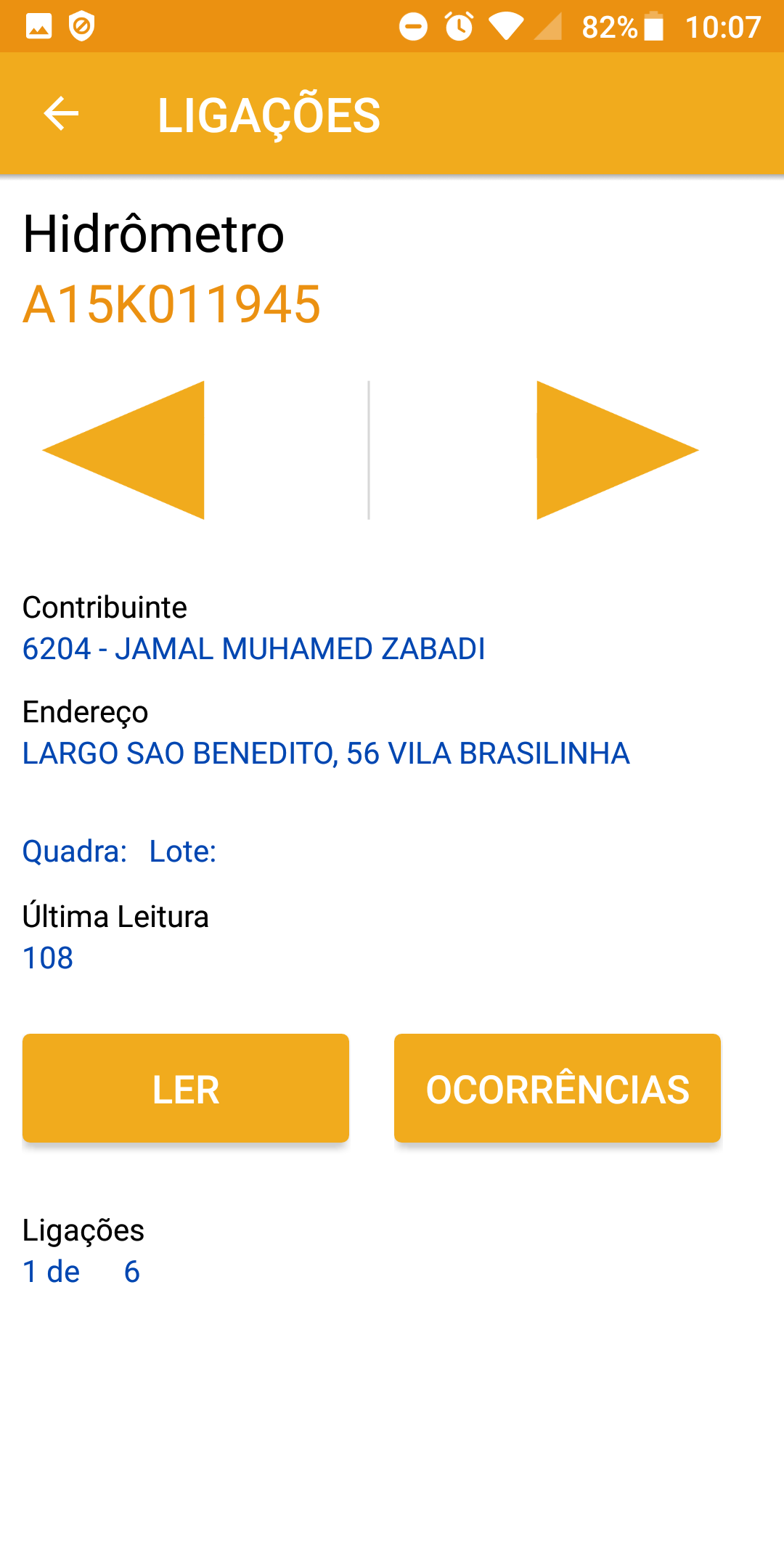
Selecione o tipo da ocorrência. Alguns casos obrigam tirar pelo menos uma foto do local.
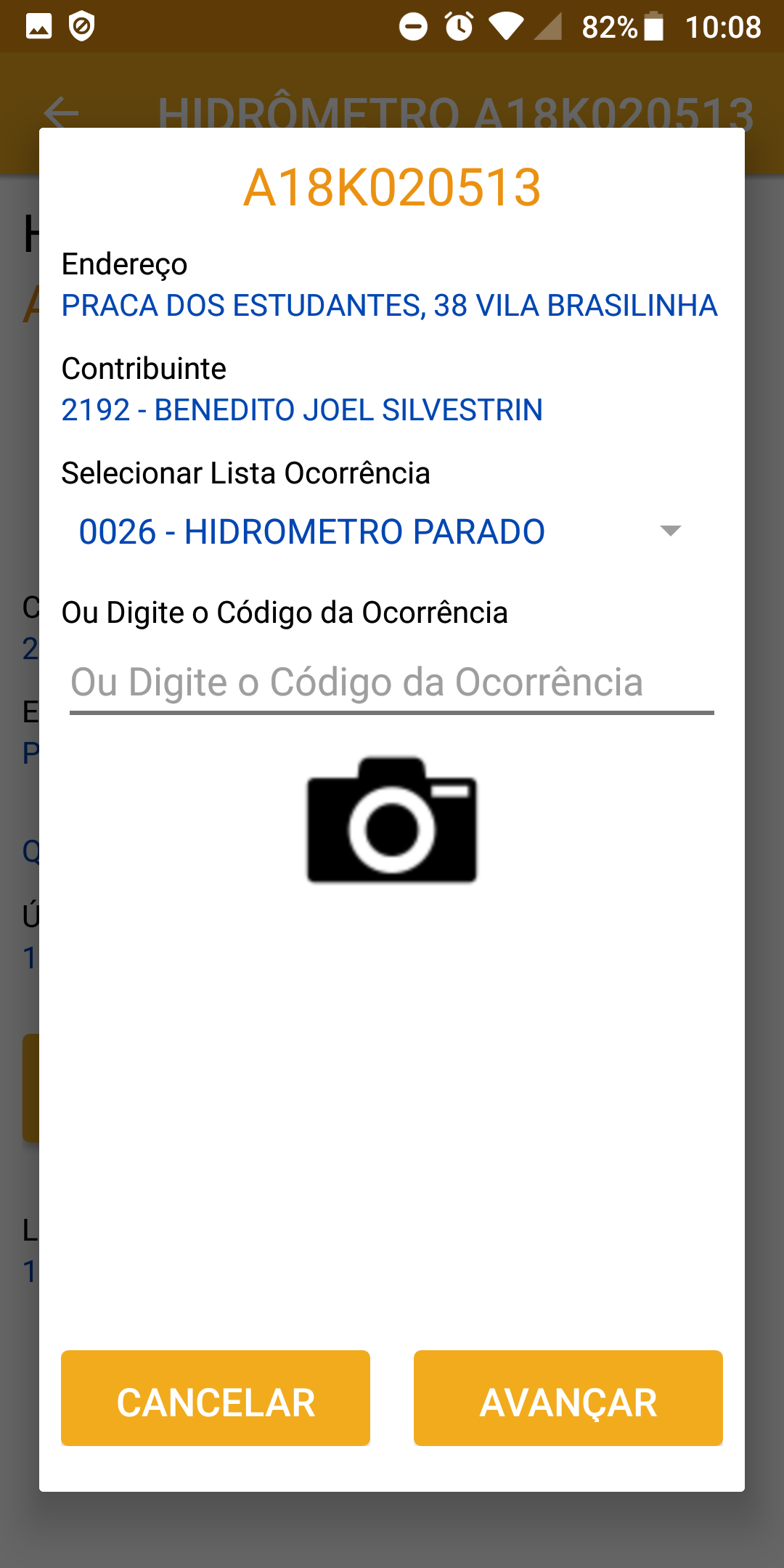
Conectar na impressora
Se nas configurações a impressora foi selecionada como ativa, após realizar uma coleta é necessário ligar o bluetooth para parear com a impressora.
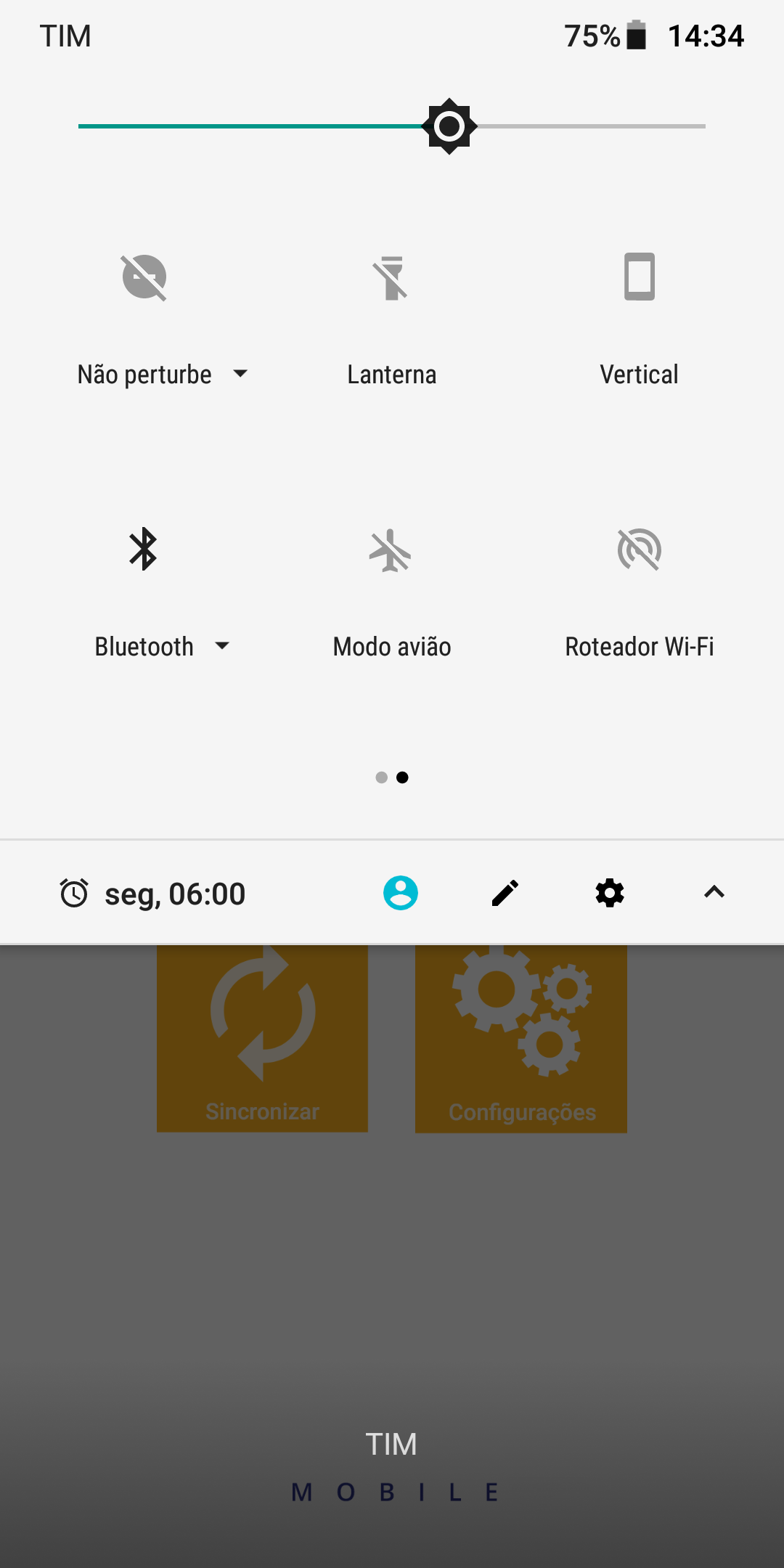
Após ligar o bluetooth tenha certeza que a impressora esteja ativa e ligada, quando for realizar uma coleta na tela abaixo digite a senha da impressora.
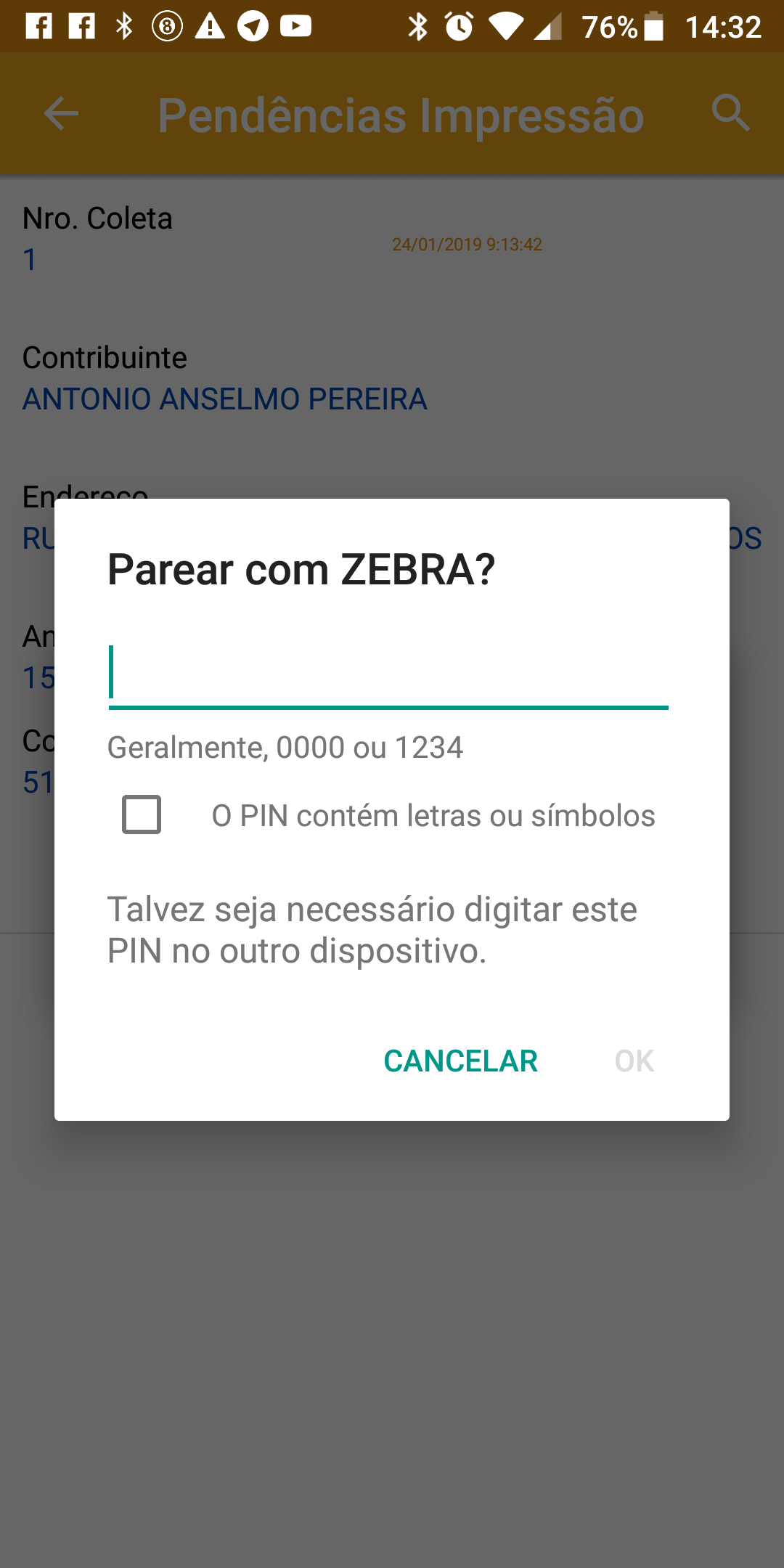
Depois de digitar a senha não é necessário mais parear, a não ser que outro dispositivo conecte-se na sua impressora.
Consultas
Após cadastrar uma coleta é possível consulta-las entrando no menu "Consultas".
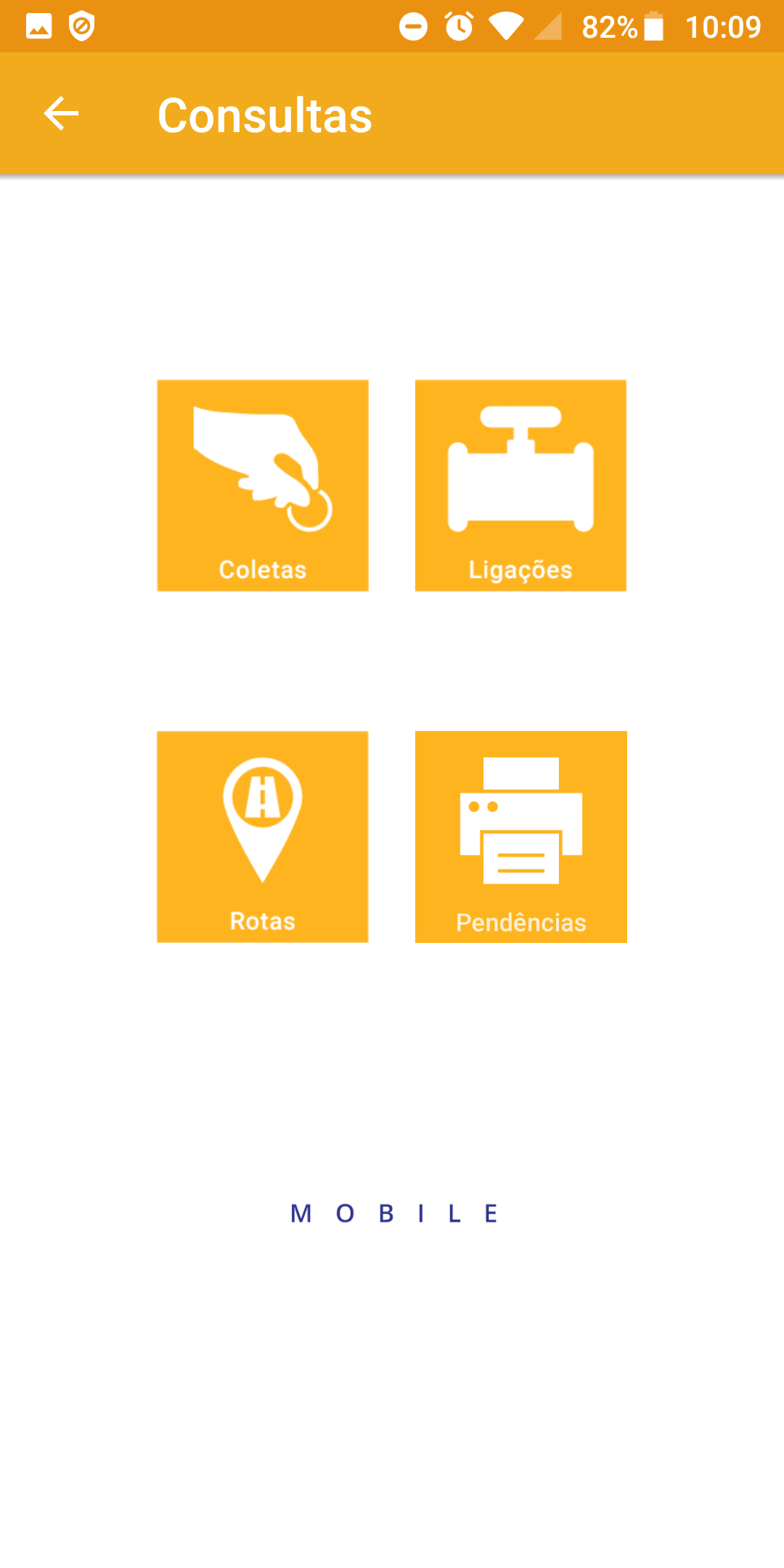
É possível consultar e imprimir as coletas realizadas que não foram impressas.
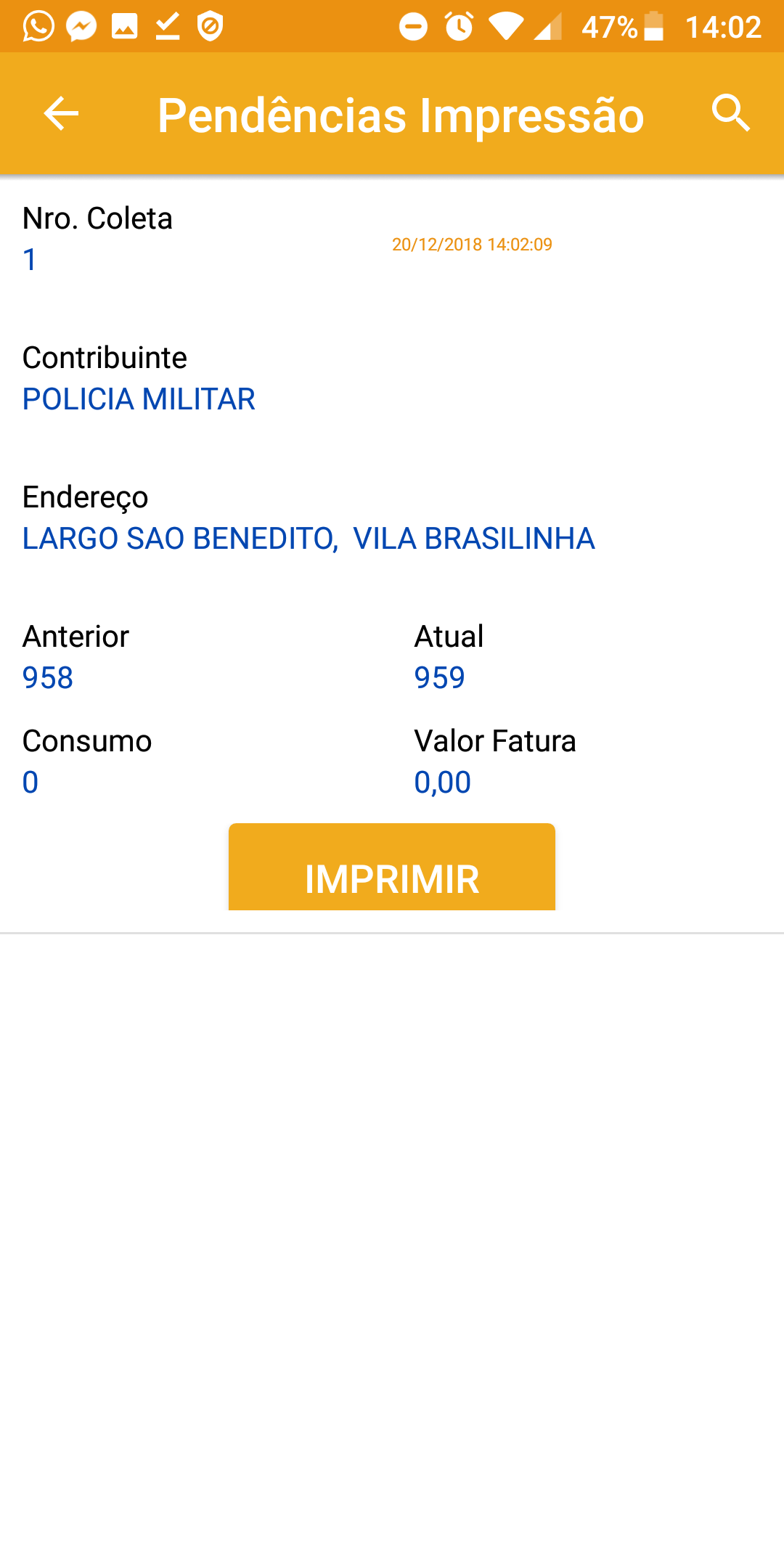
Enviar coletas
Quanto terminar de coletar todas leituras de todos roteiros é necessário enviar as coletas, isto vai enviar as leituras para o sistema Agua.
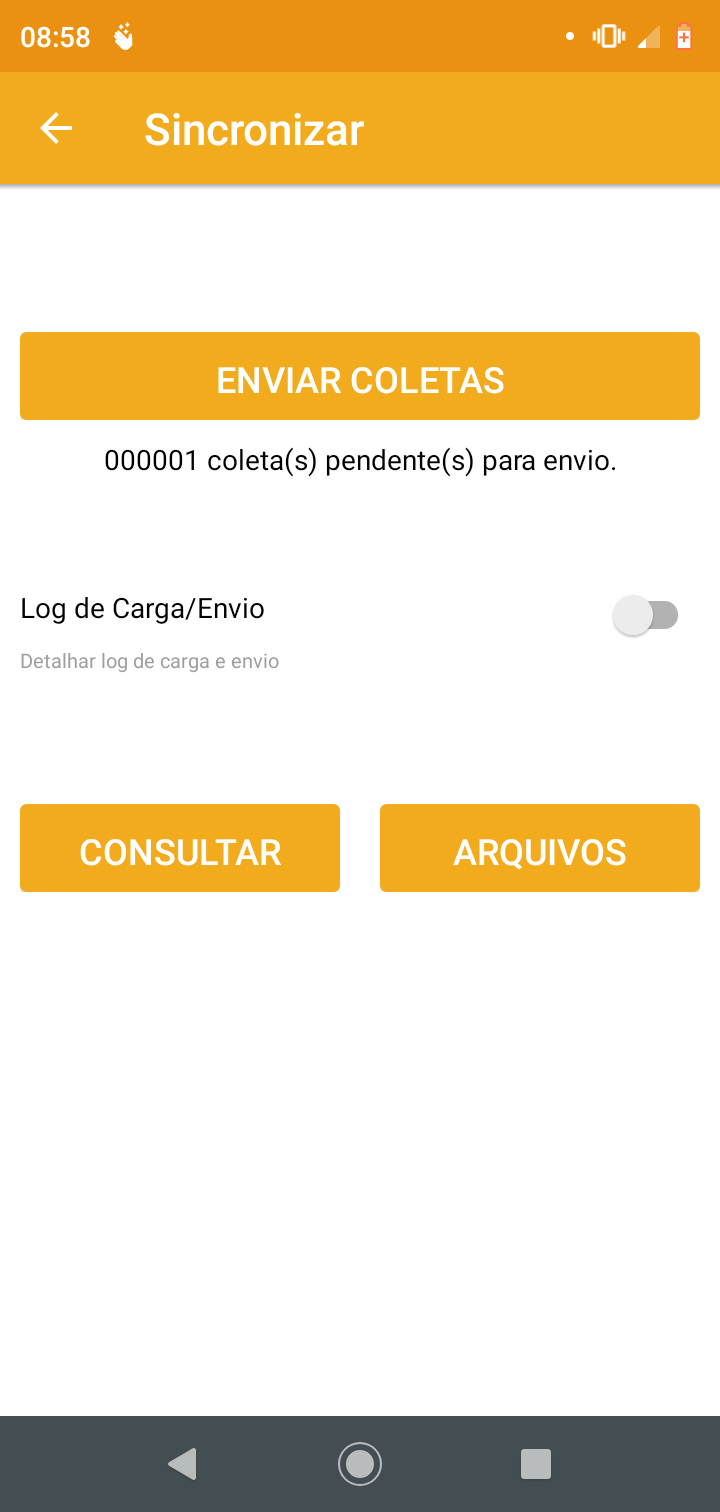
Receber carga
Após enviar as coletas é necessário carregar um novo arquivo, carregue um novo arquivo no site e sincronize por essa tela.
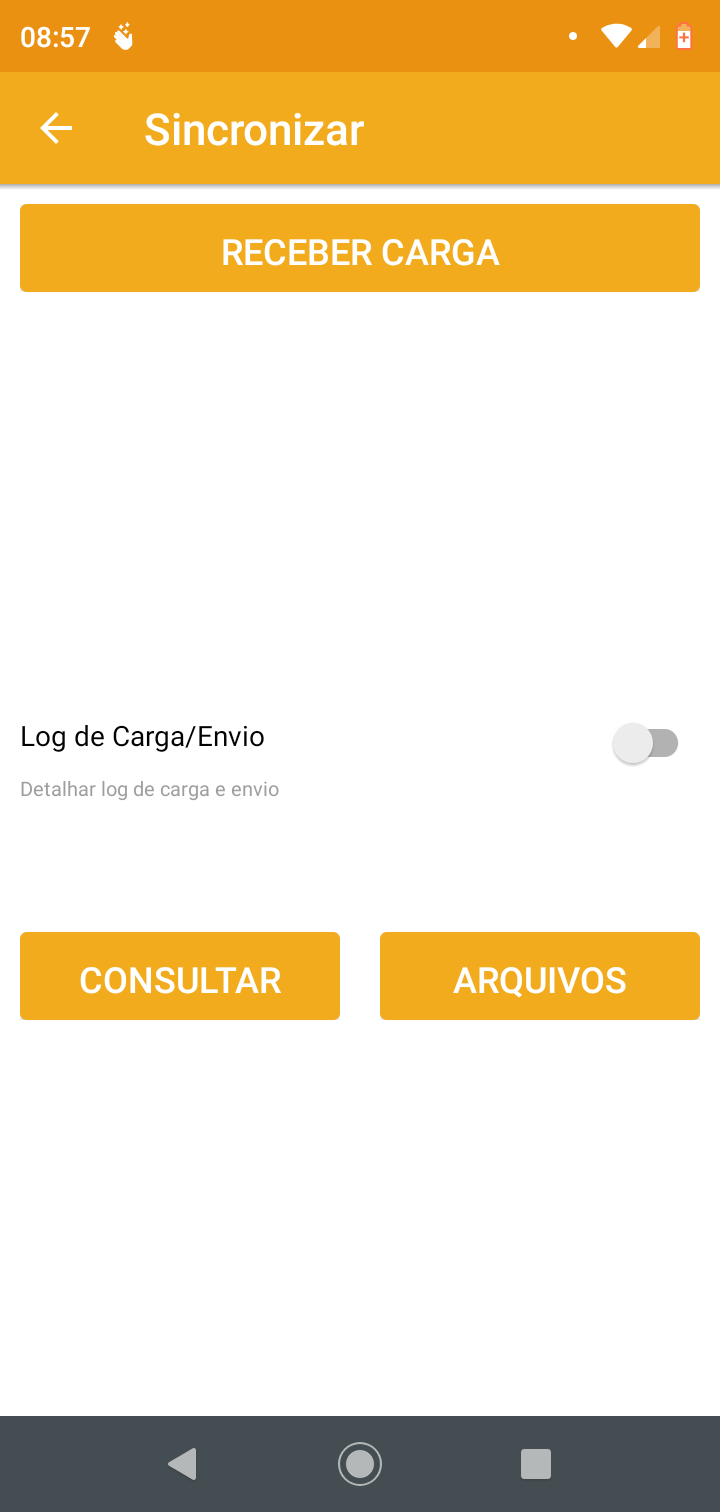
Backup das leituras
Quando uma coleta é realizada sem internet, é salvo um arquivo do tipo .json na pasta interna do celular referente à coleta:
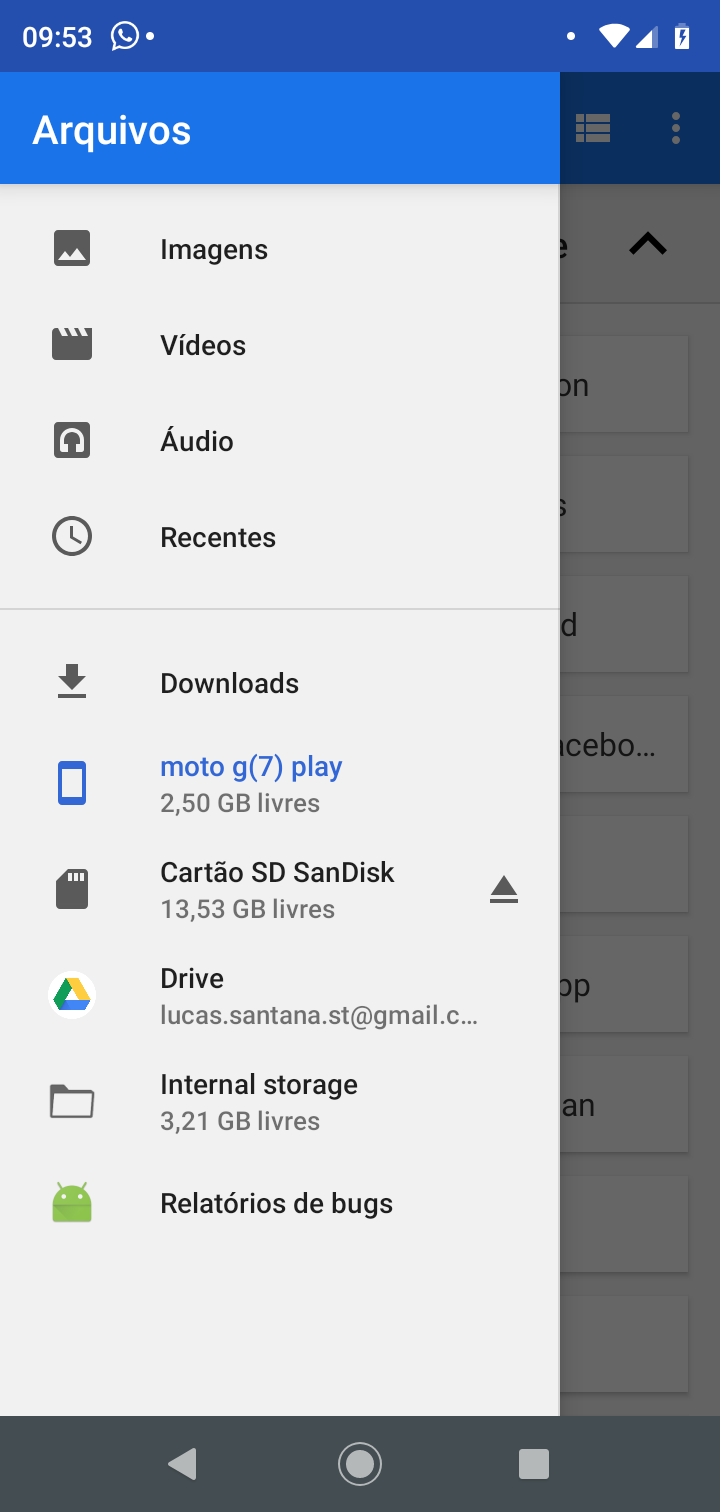
A pasta chamada Saneamento terá todos os arquivos de coleta e as fotos das ocorrências.
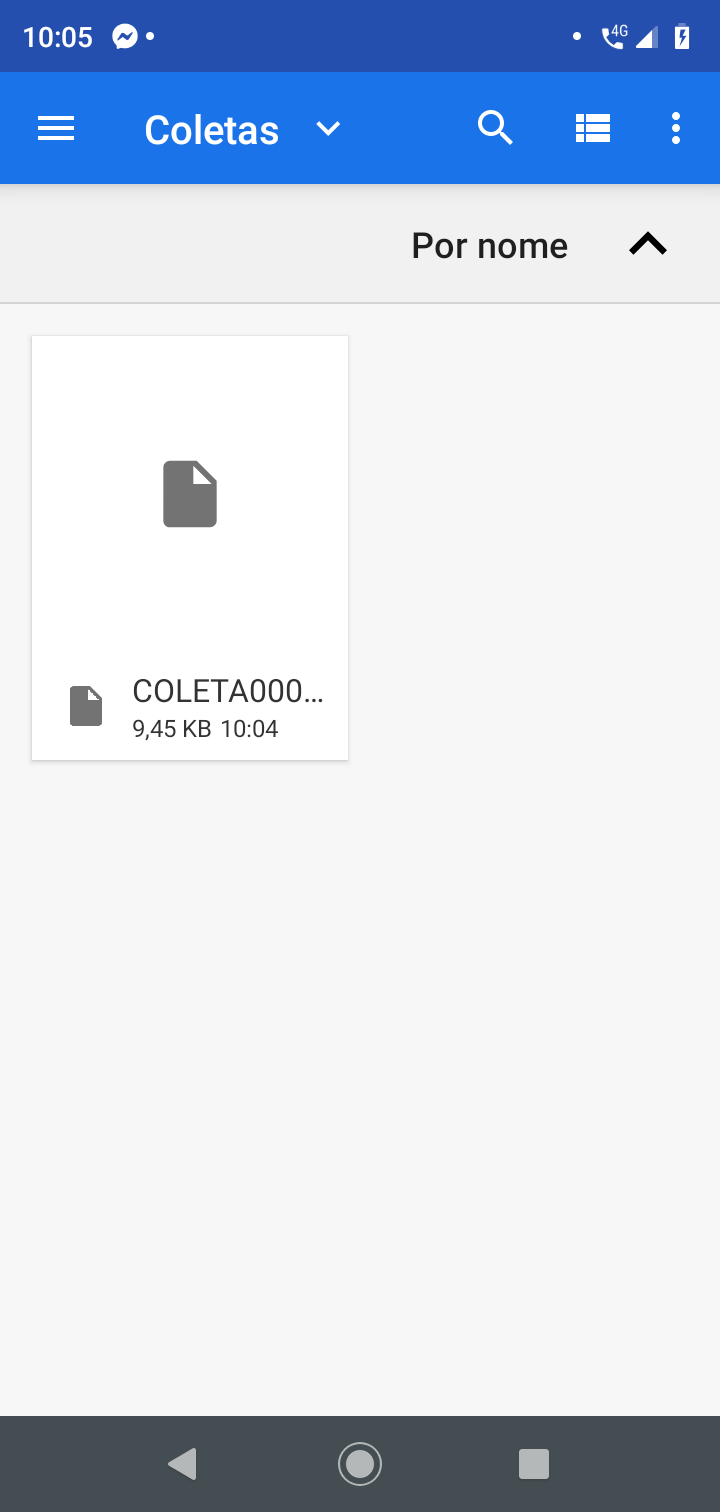
Salvar coletas no BACKOFFICE
Após identificar a pasta com os arquivos, é necessário inseri-los no site do coletor, vá em Dispositivos e Backup
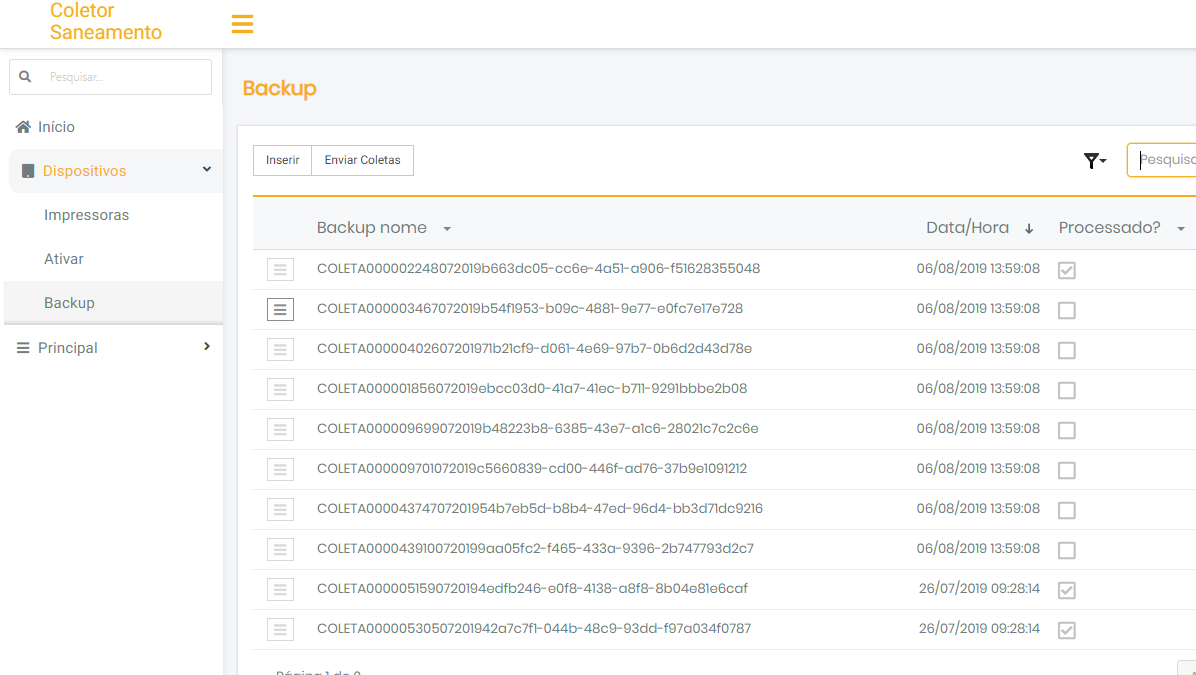
Siga os passos e selecione os arquivos da pasta Saneamento:
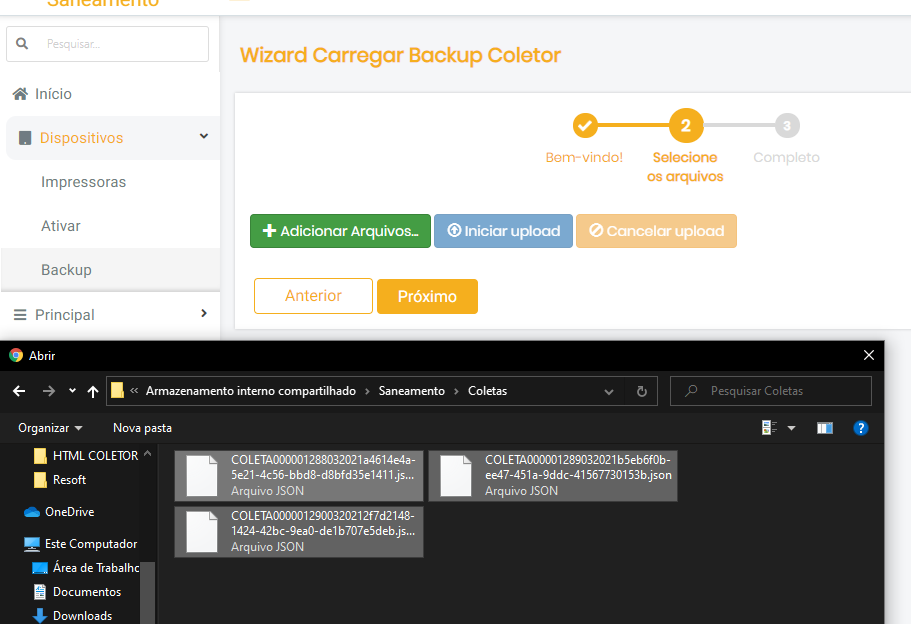
Após finalizar, entre no menu Backup e clique em Enviar Coletas ou clique no botão no final de cada registro.